|

Grazie a
Claudia
per avermi autorizzato a
tradurre i suoi tutorial
Trovi
l'originale del tutorial qui

Questo tutorial è stato creato con PSP XIII e tradotto con PSP XII, ma può essere
eseguito anche con altre versioni
Il tutorial è ©Claudia's PSP Stekkie e non può essere copiato su altri siti e lo stesso
vale per la mia traduzione
Il Copyright dei materiali
appartiene agli autori
***
Materali

Filtri
BorderMania - Frame #2
Graphics Plus - Cross Shadow
Alien Skin Eye Candy 5 -
Impact - Glass
Andromeda - Perspective
Eye Candy 4000 - Jiggle
***
|
Prendi l'immagine per tenere il segno |
|
 |
Ti auguro Buon divertimento
***
Apri il materiale nella tua area di lavoro
1. Imposta il colore di primo piano # 623F23
e colore di sfondo # D1A26C
Nella
palette dei materiali di primo piano vai a Motivi e
cerca Goldfill1 e dai OK
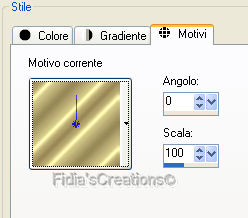
La stessa cosa nella palette
dei materiali di sfondo vai a Motivi e cerca Lightwood e dai OK
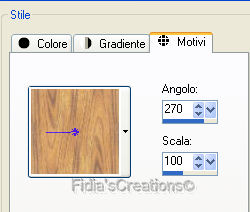
2. Dobbiamo
costruire una cornice
3. Apri una
nuova immagine 500 x 350 px, bianco
4. Immagine
- Aggiungi bordatura 1 px con il colore di primo piano
5.
Selezione - Seleziona tutto
6. Immagine
- Aggiungi bordatura 3 px con il colore di sfondo
7.
Selezione - Inverti
8. Riempire
la cornice con il motivo oro
9.
Selezione - nessuna selezione
10.
Immagine - Aggiungi bordatura 1 px con il colore di primo piano
11.
Selezioni - Seleziona tutto
12.
Immagine - Aggiungi bordatura 25 px con il colore di sfondo
13.
Selezioni - Inverti
14. Vai
alla palette dei materiali e clicca sul colore di sfondo
e vai a
Motivi e cerca Venature di legno
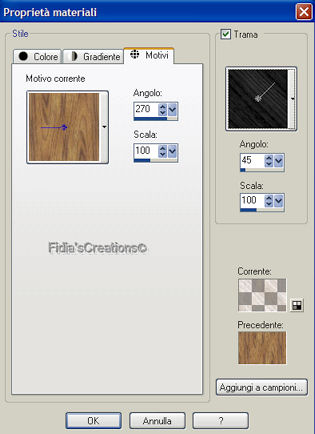
15. Attiva
lo strumento secchiello e clicca con il tasto destro del mouse nella cornice per
2 volte
16. Regola
– Messa a fuoco - Metti a fuoco
17.
Selezioni - Deseleziona
18. Ripeti
i passaggi da 4 a 10
19.
Selezioni - Seleziona tutto
20.
Selezioni – Modifica - Contrai 35 px.
Selezioni -
Inverti
21. Effetti
- Plugins - BorderMania - Frame # 2
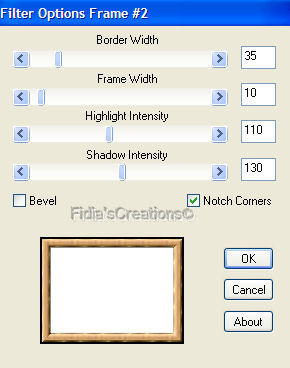
22.
Selezioni - Deseleziona
23.
Immagine - Aggiungi bordatura 1 px: # 000000 (nero)
24.
Selezioni - Seleziona tutto.
25. Immagine - Aggiungi bordatura 5 px con il colore di sfondo
26. Selezioni - Inverti
27. Riempi
la cornice con il motivo oro
28. Effetti - Plugins - Graphics Plus – Cross Shadow
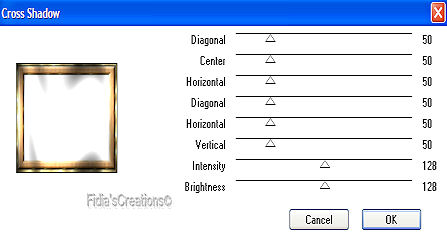
29.
Selezioni - Deseleziona
30. Ripetere i passaggi da 4 a 10
31. Selezioni - Seleziona tutto
32.
Selezioni - Modifica - Contrai 12 px.
33. Selezioni - Inverti
34. Effetti
- Plugins - BorderMania - Frame # 2
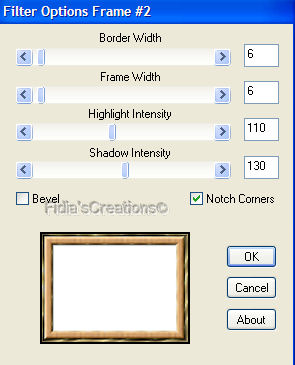
35.
Selezioni - Seleziona tutto.
36. Immagine - Aggiungi bordatura 40 px con il colore di sfondo c
37. Selezioni - Inverti
38. Clicca
su colore di sfondo e vai a Motivi
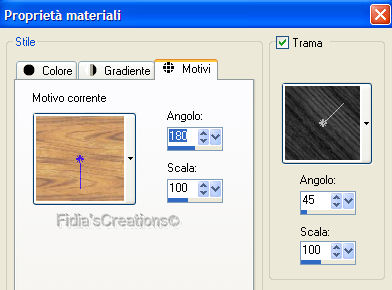
39.
Attiva lo strumento secchiello e riempi la cornice cliccando 4 volte con il
tasto destro del mouse
40. Effetti
- Plugins - BorderMania - Frame # 2
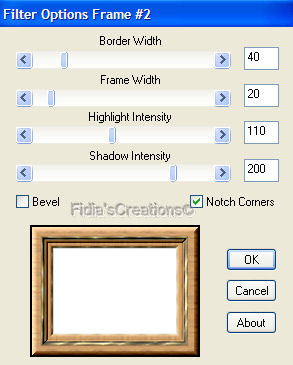
41.
Selezioni – Innalza selezione a livello
42.
Immagine - Rifletti
43. Immagine - Capovolgi
44. Selezioni - Deseleziona
45.
Abbassa l'opacità del livello a 50
Livelli -
Unisci - Unisci giù
46.
Selezioni - Seleziona tutto
47. Selezione - Modifica - Contrai 40 px
48. Selezioni - Inverti
49. Effetti
- Plugins - Alien Skin Eye Candy 5: Impact - Glass
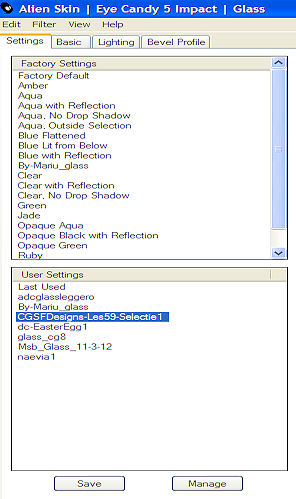
(Se non sei
riuscita ad importare il preset ti ho preparato degli screen con i settaggi)
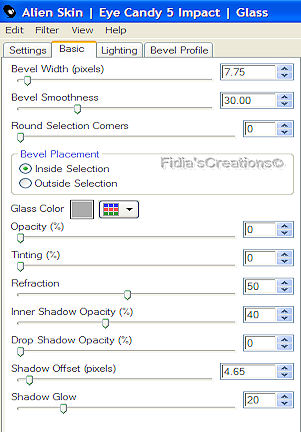
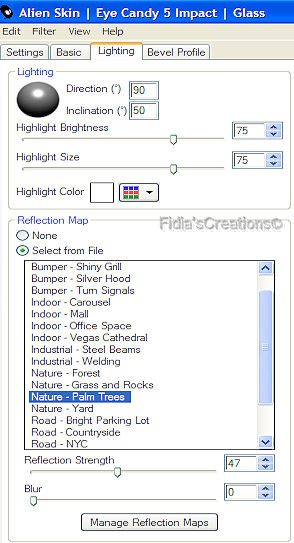
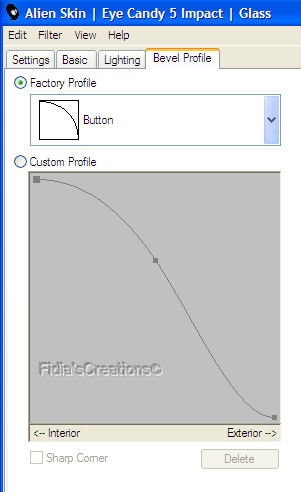
50.
Selezioni - Deseleziona
51. Ripeti i passaggi da 4 a 10
52. Immagine - Aggiungi bordatura 1 px. nero
53.
Minimizza il lavoro, ci servirà più tardi
54. Apri
winni.lsd.corner7.1 e attiva il livello 6
55. Modifica - Copia.
56. Modifica - Incolla come nuova immagine
57.
Immagine – Dimensione tela
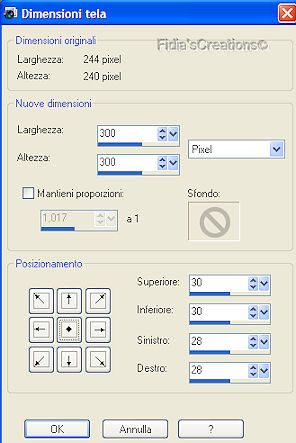
58.
Selezioni - Seleziona tutto
59.
Selezioni - Mobile
60.
Selezioni - Immobilizza
61. Premi
sul tasto Canc 1 volta
62.
Attivare lo strumento gomma anche con dimensione grande
e
posizionati nella cornice e cancella pulendo bene
tutte le tracce
63. Attiva
lo strumento secchiello e riempi con il colore di
sfondo
Poi riempi
nuovamente con il motivo venature di legno, sempre cliccando con il tasto destro
del mouse (è già selezionata la trama)
I settaggi
rimangono invariati
Clicca per
6 volte e questo è il risultato
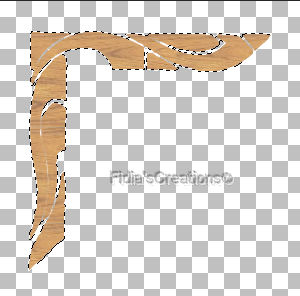
64. Effetti
- Effetti 3D - Smusso a incasso
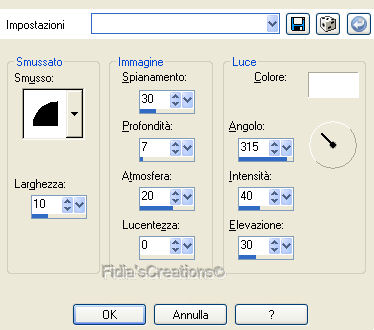
65.
Selezioni - Deseleziona
66. Modifica - Copia
67.
Riattiva l'immagine di prima
68. Modifica - Incolla come nuovo livello
69.
Immagine - ridimensiona al 120% tutti i livelli non selezionato
70. Effetti
- Effetti immagine - Scostamento
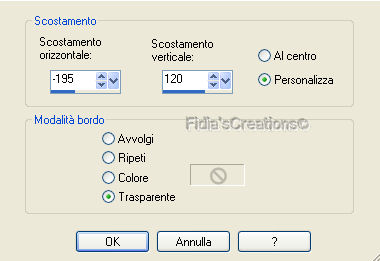
71. Attiva
il tube HoutenKnopje-Les-59-CGSFDesigns-13-07-2011
72.
Modifica – Copia
Torna al
tuo lavoro
73. Modifica - Incolla come nuovo livello.
74. Effetti - Effetti immagine - Scostamento
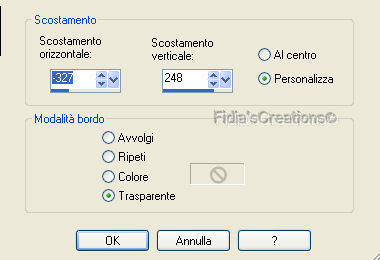
75. Effetti
- Effetti 3D – sfalsa ombra
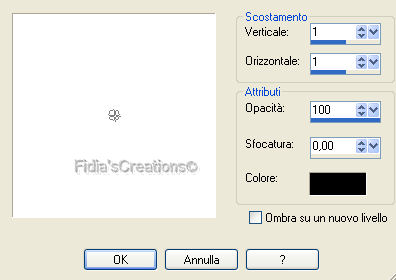
76. Livelli
- Duplica
77. Effetti - Effetti immagine - Scostamento
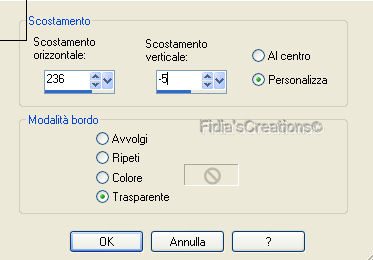
78. Livelli - Duplica
79. Effetti - Effetti immagine - Scostamento
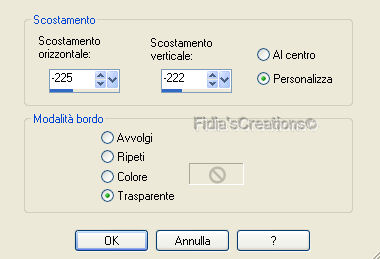
80. Chiudi
il livello di fondo
81. Livelli - Unisci - Unisci livelli visibili
82. Riapri
il livello e attiva il livello superiore
83. Livelli - Duplica
84.
Immagine - Rifletti
Immagine -
Capovolgi
85. Livelli - Unisci - Unisci livelli visibili
86. Attiva
il tuo strumento di selezione e vai a selezione personalizzata

87. Premi
il tasto Canc per 1 volta.
88. Effetti - Effetti 3D - Ritaglio
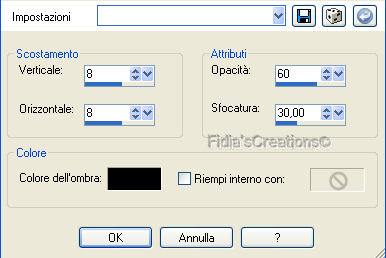
89. Livelli - Nuovo livello raster
90. Effetti
- Effetti 3D – Ritaglio Verticale e orizzontale -8
91.
Selezioni - Deseleziona
92. Livelli - Unisci - Unisci livelli visibili
93. Ora
dobbiamo salvare la cornice e fai in questo modo
File –
Esporta – Cornice immagine
Nomina
questo lavoro così
Frame1-CGSFDesigns-16-07-2011
Salva e la cornice è pronta
per essere utilizzata
94. No, no,
non abbiamo finito, questo era solo la preparazione.......
95. La cornice la puoi chiudere non ne abbiamo più
bisogno
96. Apri
l'immagine Driemaster
Immagine - Conice immagine

98. Livelli
- Unisci - Unisci livelli visibili
99. Minimizza l'immagine, ci
servirà più tardi
100. Apri
una nuova immagine 900 x 700 px, trasparente
101.
Selezioni - Seleziona tutto
102. Aprire
l'immagine Zee-en_Strand
103. Imposta colore di primo
piano #90B3C6
e colore di sfondo #4E8BC1
104. Non dimenticare di
deselezionare "trama" nella palette Motivi
105. Torna
alla tua immagine e vai a Modifica - Copia
106. Torna alla tela
selezionata e vai a Modifica - Incolla nella selezione
107. Regola
– Messa a fuoco - Metti a fuoco.
108. Selezioni - Deseleziona
109. Attiva
il quadro che avevi messo da parte e vai a Modifica -
Copia
110. Torna al tuo lavoro e vai
a Modifica - Incolla come nuovo livello
111.
Immagine - Ridimensiona 2 volte al 80%
112. Regola
– Messa a fuoco - Metti a fuoco
113.
Effetti - Plugins - Andromeda - Perspective
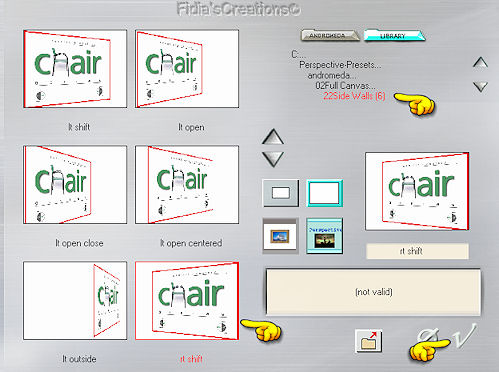
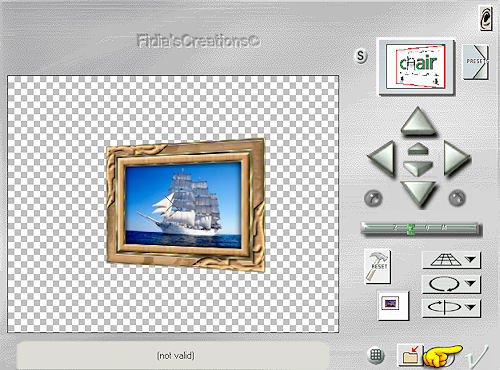
114. Regola
– Messa a fuoco - Metti a fuoco
115.
Effetti - Effetti immagine - Scostamento
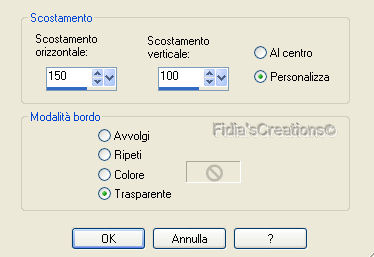
116. Livelli - Duplica
117. Immagine - Capovolgi
118. Effetti - Effetti
immagine - Scostamento
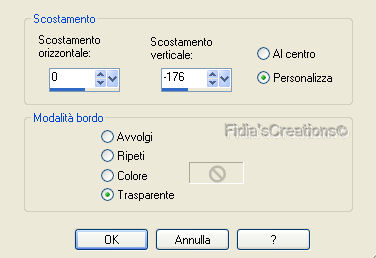
119. Abbassa l'opacità del
livello a 50
120. Livelli - Disponi -
Sposta giù
121. Attiva il livello
superiore
122. Attiva il tube
Water-Les_59 e vai a Modifica - Copia
123. Torna al tuo lavoro e vai
a Modifica - Incolla come nuovo livello
124.
Effetti - Effetti di immagine - scostamento
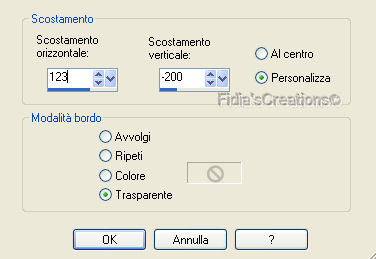
125. Attiva il tube Zeemeeuw
126. Modifica - Copia
127. Torna al tuo lavoro e vai
a Modifica - Incolla come nuovo livello
128.
Posiziona il gabbiano in alto a sinistra
129.
Livelli - Duplica
130.
Effetti - Effetti Distorsione - Vento
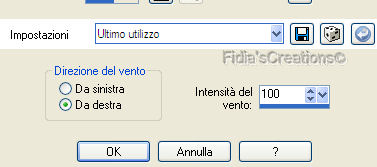
131.
Livelli - Disponi - Sposta giù
132. Abbassa l'opacità a 50
133. Attiva
il livello superiore
134.
Livelli - Unisci - Unisci giù
135. Attiva il tube
Water-Nymph-Tubed-by-CGSFDesigns-16-07-2011
136.
Modifica - Copia
137. Torna al tuo lavoro e vai
a Modifica - Incolla come nuovo livello
138.
Immagine - Ridimensiona 2 x 120% tutti i livelli non selezionato
139 Regola
– Messa a fuoco - Metti a fuoco
140. Attiva lo strumento
puntatore e agendo sulle maniglie sposta in alto e in basso
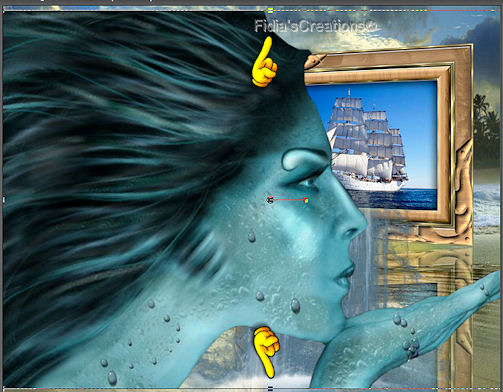
141. Disattiva lo strumento
puntatore
142. Effetti - Effetti
immagine - Scostamento
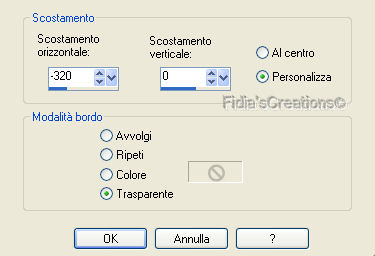
143. Abbassa l'opacità di
questo livello a 80 e cambia modalità di miscelatura in Luce netta
144.
Livelli - Disponi - Sposta giù x 2 volte
145. Dovresti avere questa
situazione
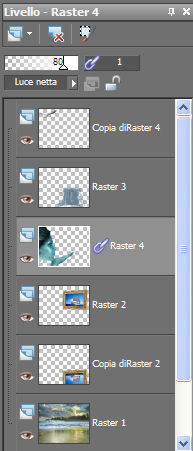
146. Attiva
il livello superiore
147. Attiva il tube
Boot-wrak-Tubed_by_CGSFDesigns-16-07-2011
148.
Modifica - Copia
149. Torna al tuo lavoro e vai
a Modifica - Incolla come nuovo livello
150.
Immagine - Ridimensiona 2 x 50%, tutti i livelli non selezionato
151. Regola
– Messa a fuoco - Metti a fuoco
152. Effetti - Effetti immagine - scostamento
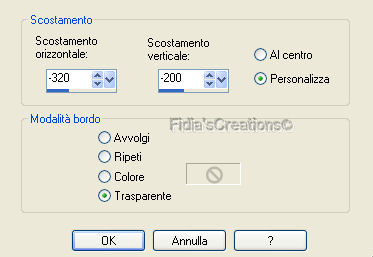
153. Effetti - Effetti 3D – Sfalsa ombra
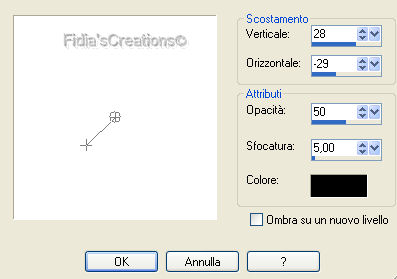
154.
Livelli - Disponi - Sposta giù per 3 volte, devi stare sotto il livello raster 4
155. Abbassa l'opacità di
questo livello a 70
156.
Effetti - Effetti di bordo - Aumenta
157. Livelli - Unisci visibili.
158. Modifica - Copia
159.
Immagine - Aggiungi bordatura
1 px
colore: # 0E3036
3 px colore: # 448685
1 px colore: # 0E3036
160.
Selezioni - Seleziona tutto
161.
Immagine - Aggiungi bordatura 50 px, di qualsiasi colore
162.
Selezioni - Inverti
163.
Modifica - Incolla nella selezione (l'immagine era in memoria)
164. Regola
- Sfocatura – Sfocatura gaussiana

165.
Effetti - effetti di trama - Arenaria
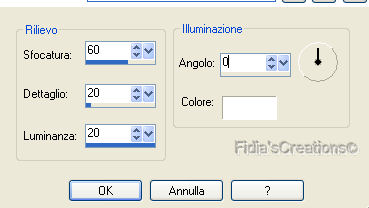
166. Effetti - Effetti di bordo - Aumenta
167. Selezioni - nessuna selezione
168. Ripetere il punto 163
169.
Selezioni - Seleziona tutto - Selezioni – Contrai 60
px
170.
Selezioni - Inverti
171.
Effetti - Plugins - Alien Skin Eye Candy 5: Impact - Glass
con le stesse impostazioni
precedenti
172.
Selezioni - Deseleziona
173. Livelli - Nuovo livello raster
Firma il tuo lavoro su questo
livello
174.
Livelli - Unisci - Unisci livelli visibili
175. Attiva
lo strumento selezione a mano libera (lazo) tolleranza e sfumatura a 0
176.
Selezionare l'acqua come nell'esempio qui sotto

177. Livelli - Duplica per 3
volte questo livello (ne avrai 4 in tutto)
Nomina questi livelli Cascata
1, 2, 3 e 4
178. Chiudi i livelli 2 - 3 e
4 e attiva il livello 1
179.
Effetti - Plugins - Eye Candy 4000 - Jiggle
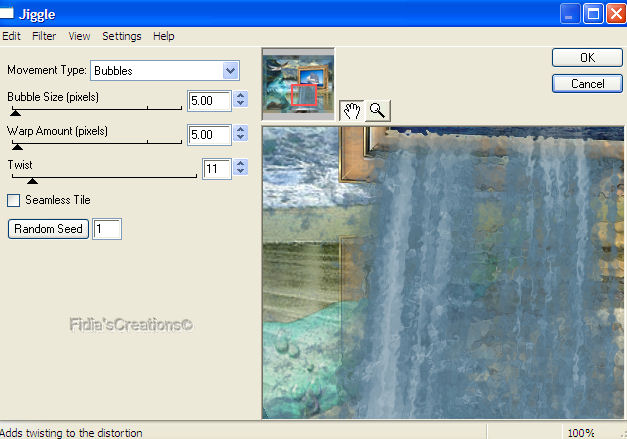
180. Apri e attiva il livello
2 e applica nuovamente il filtro cliccando su Random Seed
181. Apri e attiva il livello
3 e applica nuovamente il filtro cliccando su Random Seed
182. Apri e attiva il livello
4 e applica nuovamente il filtro Cliccando su Random Seed
183. Selezioni - Deseleziona
184. Salva l'immagine in
formato PSPIMAGE
185. Aprire
in AS l'immagine
187.
Modifica - Seleziona tutto
188. Animazione - Proprietà
fotogramma

189.
Animazione - Animazione - Ridimensiona animazione
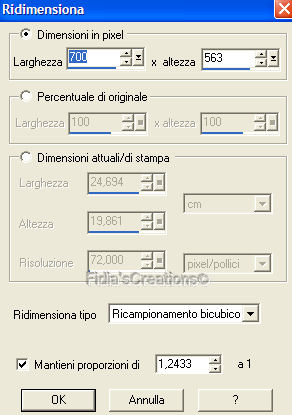
190. Salva in formato GIF
....e abbiamo finito!!!!!
***
Se hai problemi
nell'esecuzione del tutorial o, semplicemente, per dirmi che ti è piaciuto
scrivimi

***
Le mie traduzioni sono
registrate presso
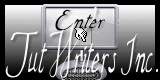
***
Queste sono le esecuzioni
delle amiche del Gruppo "Salotto della Grafica"
Marcella

Terry
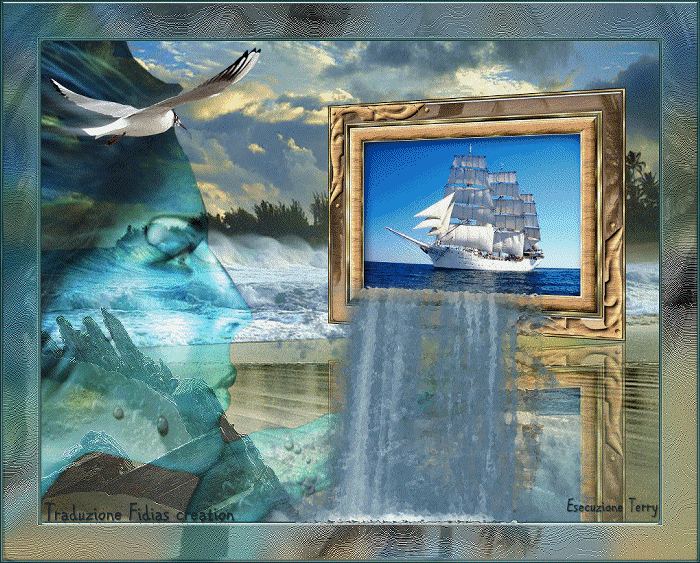
Grazie
Indietro
31 luglio 2012
©Fidia's Creations
All Rights Reserved
Designed and Maintained by Fidia's Creations
|